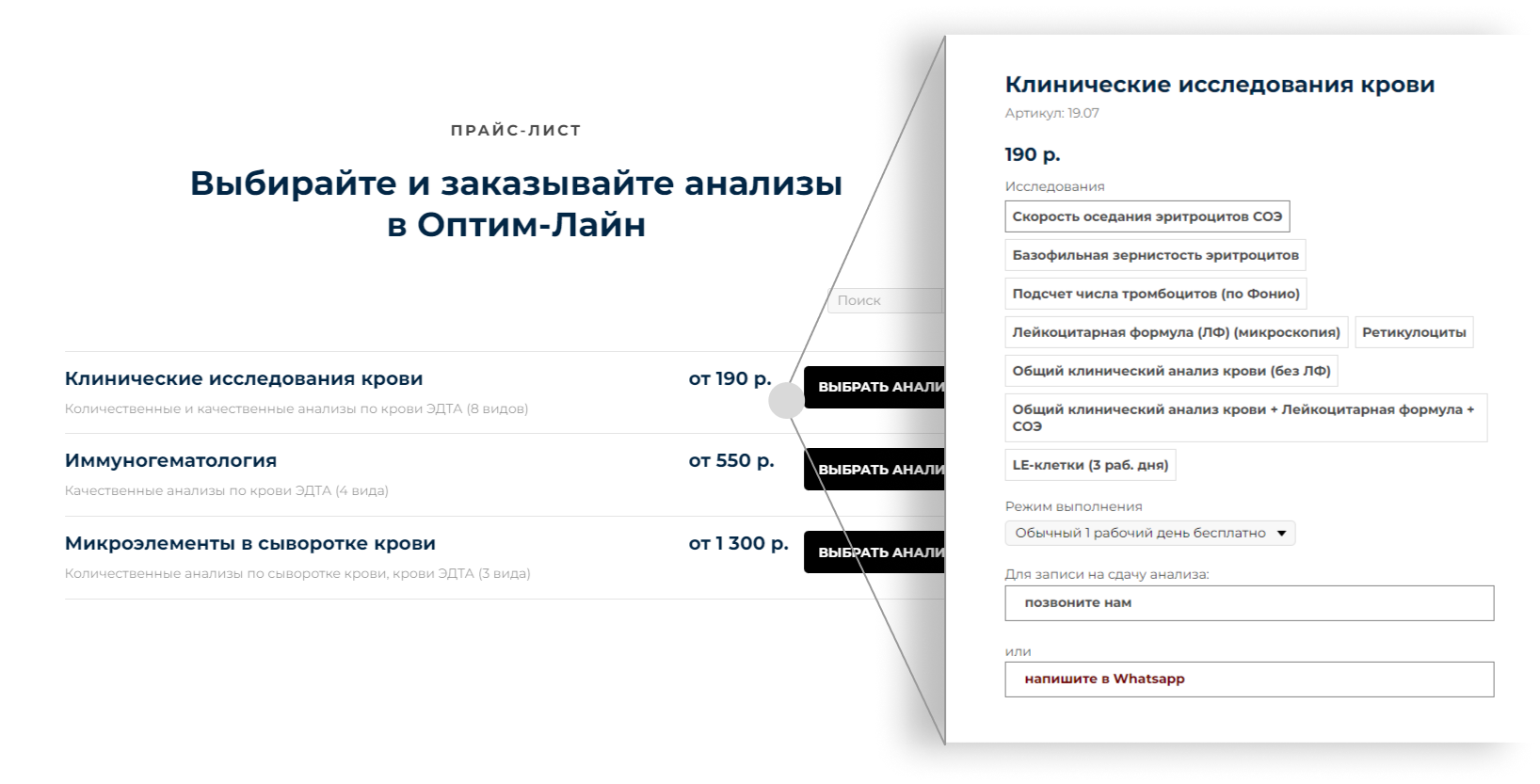Иногда требуется добавить на страницу большое количество простых товаров, обычно это услуги какие-то, у них нет картинки, описания, подробностей, только название и стоимость, может еще артикул или код какой-то и сроки исполнения.
Рассмотрим на примере медицинских анализов, как добавить такой прайс-лист в Тильду, используя возможности стандартного Каталога и импорта через файл .csv. В исходном Excel-файле почти 2000 строк, поэтому имеет смысл разделить работу на какие-то более мелкие этапы и циклично выполняя их, добавить все позиции на сайт. Разберем подробнее каждый этап.
Подготовка материала
Открыв исходную таблицу, можно заметить, что она логически разделены на Разделы (ячейки с желтой заливкой), Подразделы (ячейки с зеленой заливкой) и Записи (ячейки без заливки). Т. е. можно примерно уже определить структуру подачи информации.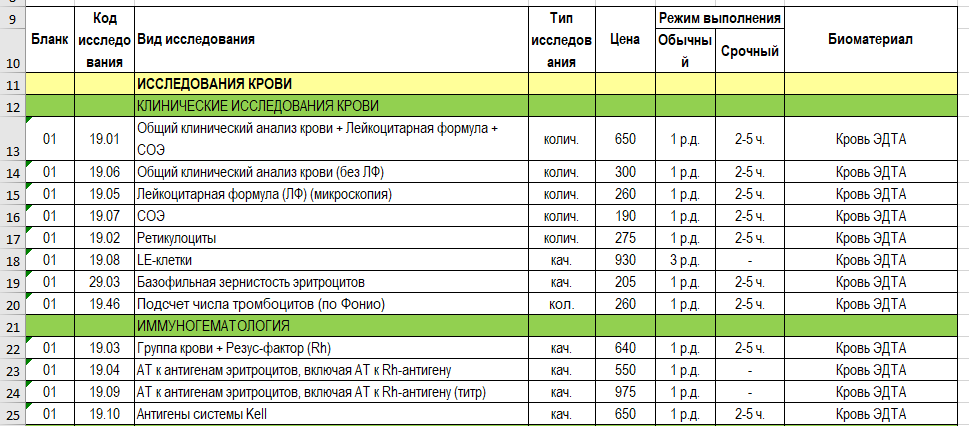
Дальше смотрим на столбцы и выделяем главное и второстепенное. Наименование и стоимость — необходимые поля, Код исследования отлично станет артикулом, а время выполнения — дополнительной информацией, помогающей принять решение о покупке.
Таблица очень большая, мало кому интересно изучать ее всю для поиска нужной информации, поэтому надо придумать, как ее сократить. Разделы таблицы логично станут разделами в Каталоге, Подразделы — Товарными карточками, а сами анализы — вариантами товара. На скрине ниже — пример уже готовой карточки товара, но тут название раздела не соответствует задумке, т.к. делал для примера.
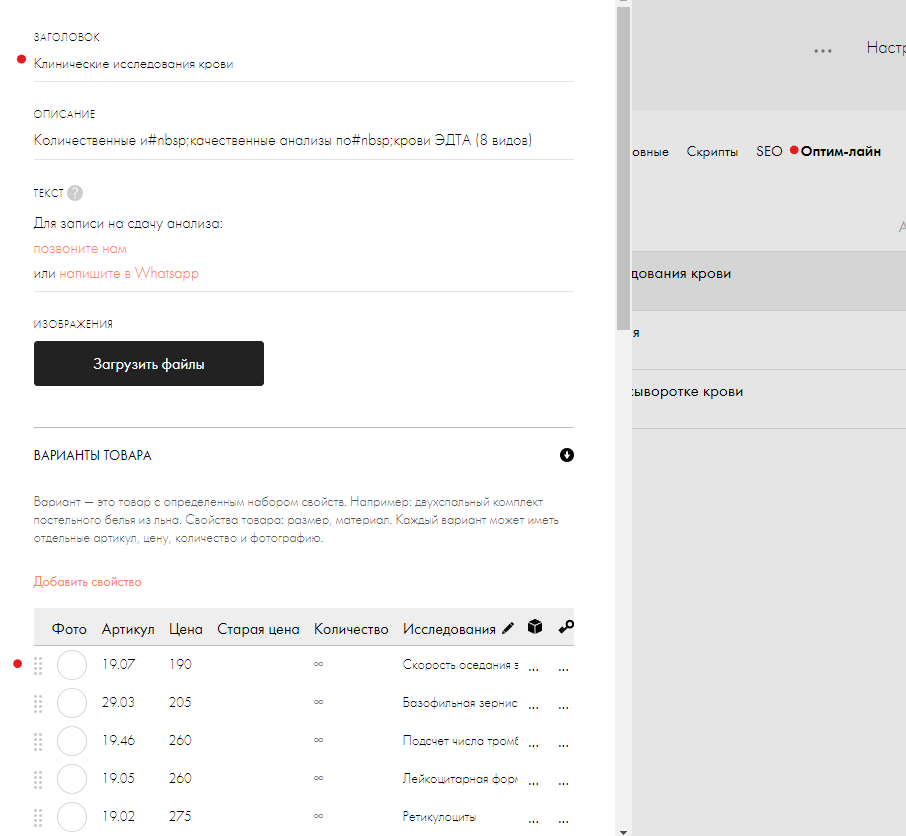
Создаем таблицу для экспорта в Тильду
Для создания таблицы я предпочитаю пользоваться Гугл Таблицами, сервис сохраняет данные, подходящие для Тильды, без лишних действий в конвертацию кодировки файла UTF-8 с BOM. Файлы без такой кодировки отдают данные в Тильду кракозябрами.
Первым делом задаем верхнюю строку, прописываем название столбцов:
- Tilda UID — системное поле, состоит из 12 цифр. Сочетание цифр должно быть уникальным для каждой строки. Чтобы сервис правильно понимал эту запись, самым первым должен быть символ «'» (апостроф, буква Э в англ. раскладке).
- Brand — необязательное поле, сюда можно вписать название клиники. Если оно пустое, то поисковики будут выдавать рекомендацию, чтобы его заполнить. Заполняем, на всякий случай.
- SKU — обязательное поле, уникальный идентификатор товарной единицы в вашей системе учета. Сюда запишем код анализа. Т.к. код у нас из 4 цифр, разделенных точкой, то запись тоже начинаем с «'» (апостроф, буква Э в англ. раскладке)
- Category — обязательное поле, название Раздела, куда приписан товар. В нашем случае это ячейки с желтой заливкой.
- Title — обязательное поле, название товара. В нашем случае это ячейки с зеленой заливкой.
- Description — обязательное поле, в нем надо написать уникальное (желательно) описание товара. Я выбрал из таблицы характеристики анализа: количественный, качественный, из чего берется анализ.
- Text — поле для любой дополнительной информации о товаре. Я здесь добавил способы обращения для консультации по анализам, Позвонить и Написать в Ватсап, и проставил активные ссылки на них. Т. е. можно сразу нажать на ссылки и перейти в ватсапп или звонилку телефона.
- Price — обязательное поле, стоимость анализа
- Editions — обязательное поле, т.к. я делаю товар с вариантами, см. ниже объяснение. Заполняется так {Название варианта}:{название товарной позиции}
- Parent UID — обязательное поле, указывает принадлежность варианта товара — товару. Заполняется из строки Tilda UID.
Создаем варианты товаров

Т.к. у нас товаров очень много, но их можно структурировать, объединить по определенному признаку, то и соберем их в таблице. Для этого нужно понять связь между полями в таблице.
Для примера берем товар Исследования крови из раздела Клинические исследования крови. Заполняем строку в гугл таблице:

В этом товаре 8 видов анализа, с разным кодом и стоимостью. Заполняем эти 8 строк:
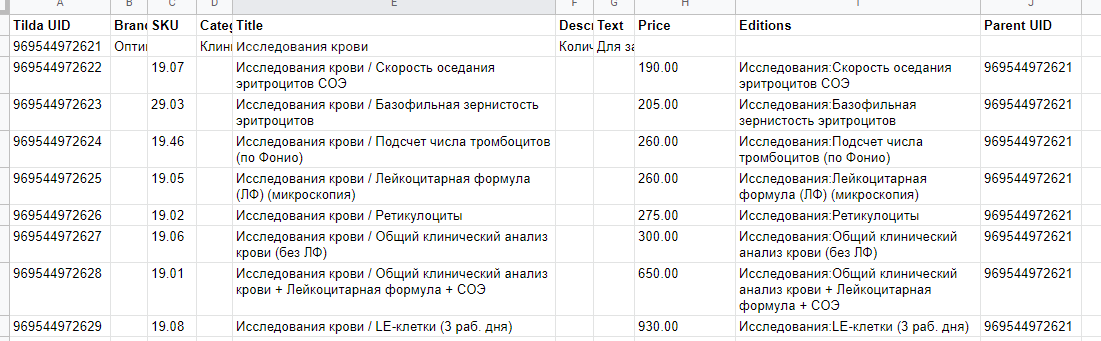
- Tilda UID — заполняем автозаполнением, чтобы последние цифры по порядку увеличивались.
- SKU — Сюда запишем код анализа из исходной таблицы. Т.к. код у нас из 4 цифр, разделенных точкой, то запись тоже начинаем с «'» (апостроф, буква Э в англ. раскладке).
- Title — заполняем по образцу: {Название товара} / {Название анализа}. Легко заполнять, используя функцию СЦЕП ()
- Price — обязательное поле, стоимость анализа
- Editions — заполняем по образцу: {Название варианта}:{Название анализа}. Легко заполнять, используя функцию СЦЕП ()
- Parent UID — копируем цифры из строки Исследование крови, столбец Tilda UID.
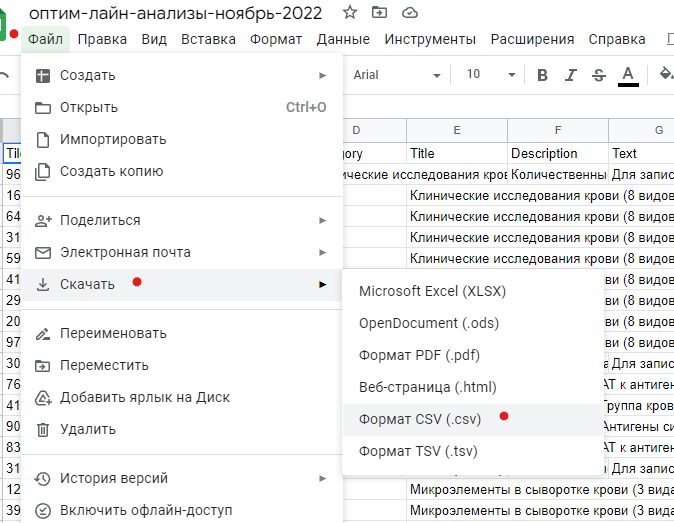
Импорт данных в Тильду
Заключительный этап по переносу данных в наш сайт.Заходим в Каталог, нажимаем три точки и выбираем пункт Импортировать … из CSV
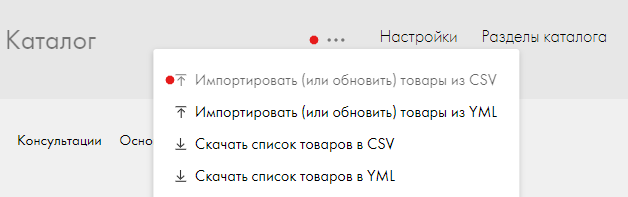
Выбираем для загрузки нашу скачанную таблицу, и нажимаем Импортировать.
Откроется мастер сопоставления полей: